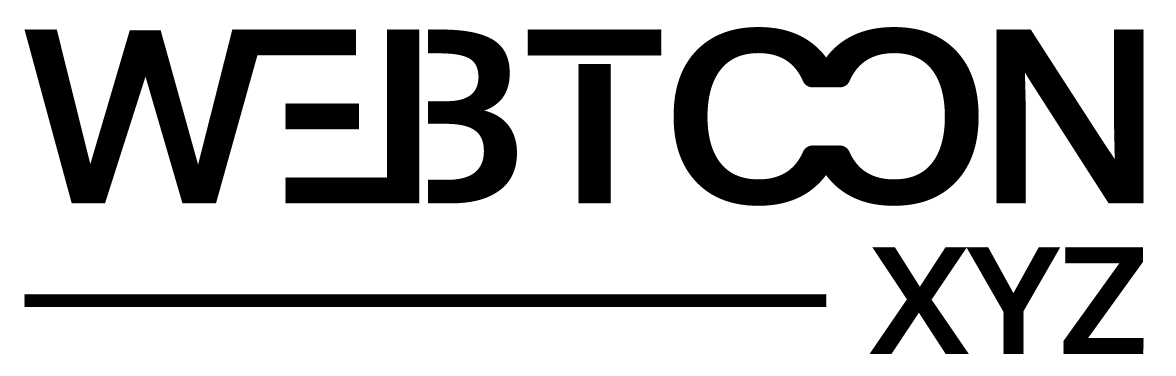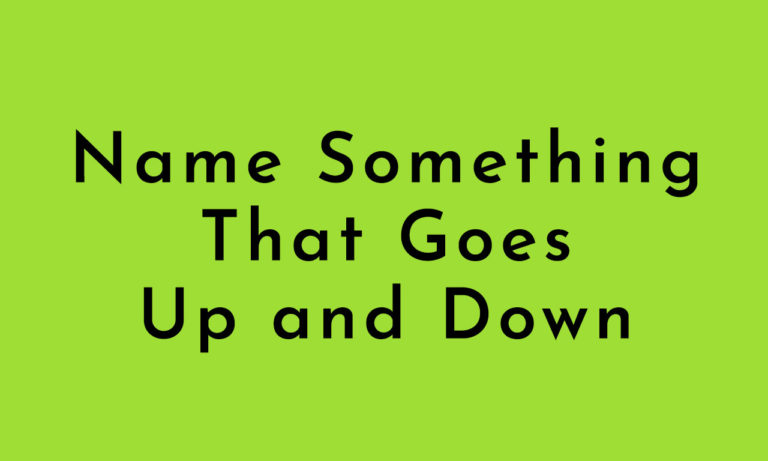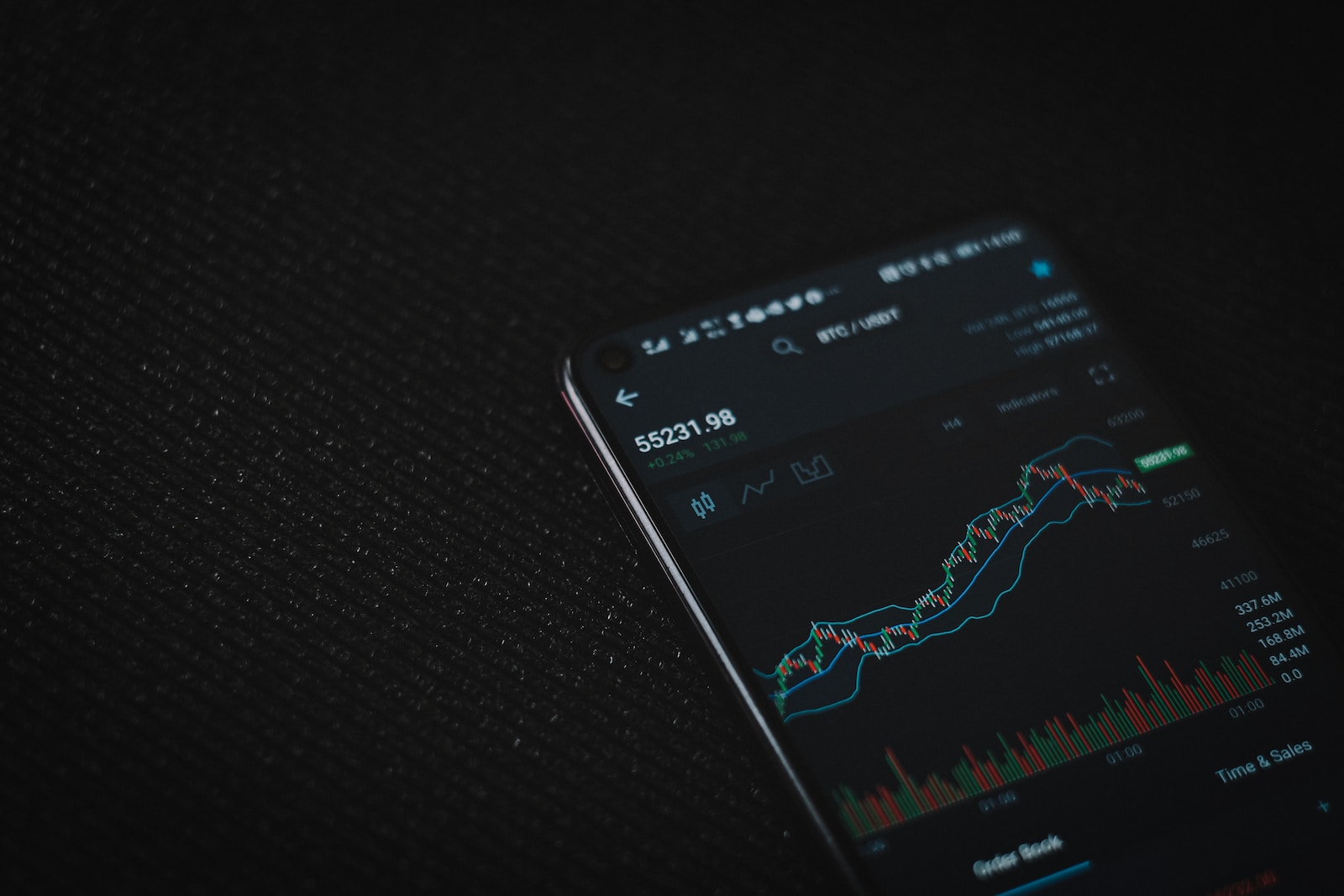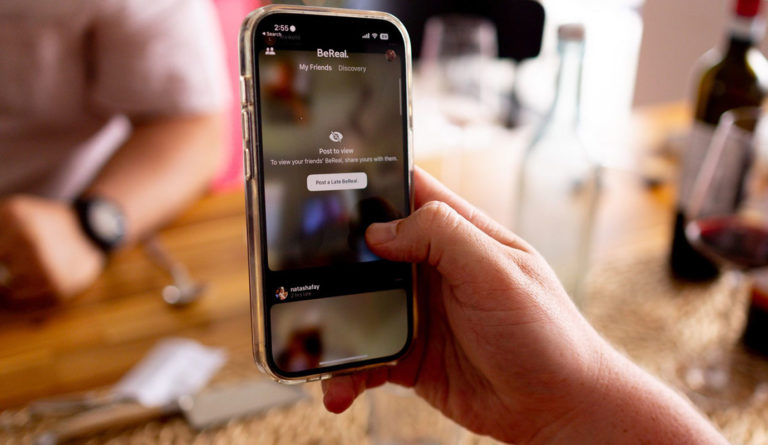How to Troubleshoot When Your Laptop is Not Detecting Your Wifi But Detecting Others
If you have encountered a problem where your laptop is not detecting your wifi network, it can be frustrating. You may have tried multiple things like restarting your laptop, resetting your router and checking your wifi settings but nothing seems to be working.
But don’t worry, you are not alone in this issue. In this blog post, we will be discussing several troubleshooting steps you can follow to resolve the issue of your laptop not detecting your wifi network but detecting others.
1. First Step: Restart Your Laptop and Router
The most basic step you can take when encountering any networking issue is to restart your laptop and router. Sometimes a simple restart can fix the issue. Turn off your laptop and router, unplug them from the power source, wait for 30 seconds, then plug them back in, and turn them on.
2. Second Step: Check the Wireless Adapter Settings
If your laptop is not detecting your wifi network but detecting others, you may want to check your wireless adapter settings. Go to your laptop’s Control Panel, select Network and Sharing Center, and then click Change adapter settings.
Right-click on your laptop’s wireless adapter and select Properties. Check the settings and ensure that your laptop is set to obtain an IP address and DNS server address automatically. Also, verify that the wireless adapter is enabled.
3. Third Step: Reset Your Network Settings
If your laptop’s wireless adapter settings seem to be in order, you may want to try resetting your network settings. Go to your laptop’s Control Panel, select Network and Sharing Center, and then click on Internet Options. Select the Advanced tab, and click on the Reset button. Confirm your selection and restart your laptop.
4. Fourth Step: Update Your Wireless Adapter Drivers
Sometimes outdated or incompatible drivers can cause issues with your wireless adapter. To update your wireless adapter drivers, go to your laptop manufacturer’s website and search for the latest wireless adapter drivers that are compatible with your laptop’s operating system. Download the latest drivers and install them on your laptop.
5. Fifth Step: Check Your Router’s Settings
If all the above steps don’t work, it may be time to check your router’s settings. Ensure that your router’s firmware is updated, and the wifi network is set up correctly. You can also try changing the wifi channel to see if that resolves the issue. You can do this by logging into your router’s configuration page and selecting a different channel.
Conclusion
In conclusion, having your laptop not detecting your wifi network but detecting others can be a frustrating experience. However, you can follow the above five troubleshooting steps to resolve the issue.
Restarting your laptop and router, checking your laptop’s wireless adapter settings, resetting your network settings, updating your wireless adapter drivers, and checking your router’s settings are some of the steps you can follow to fix the problem. By following these steps, you should be able to connect your laptop to your wifi network without any further issues.
Fobihe
As a seasoned business journalist, Fashion, and entrepreneur, Fobihe brings a wealth of experience to his writing about the world of commerce. Whether he’s analyzing market trends or interviewing industry leaders, his insights are always informed and insightful.